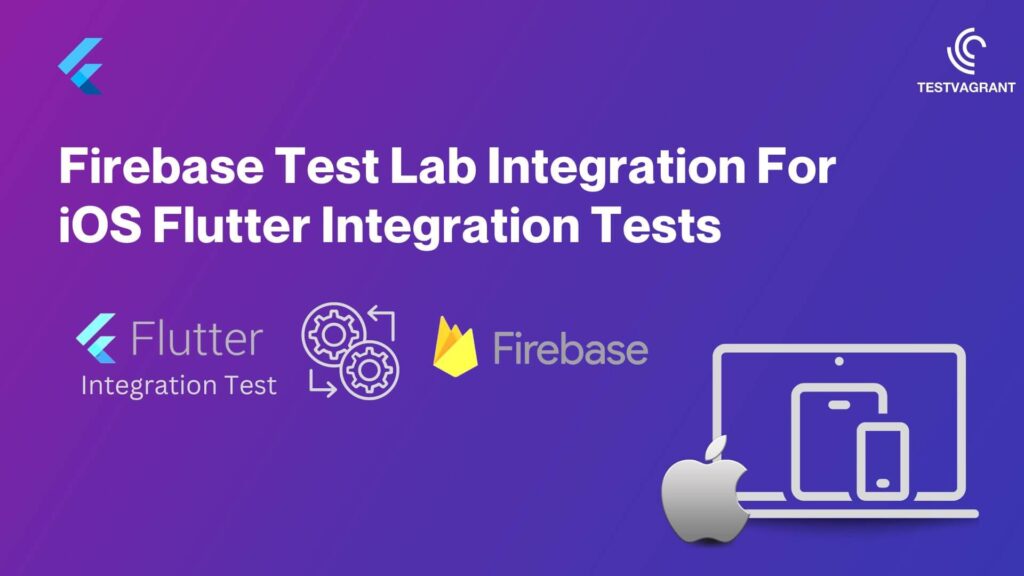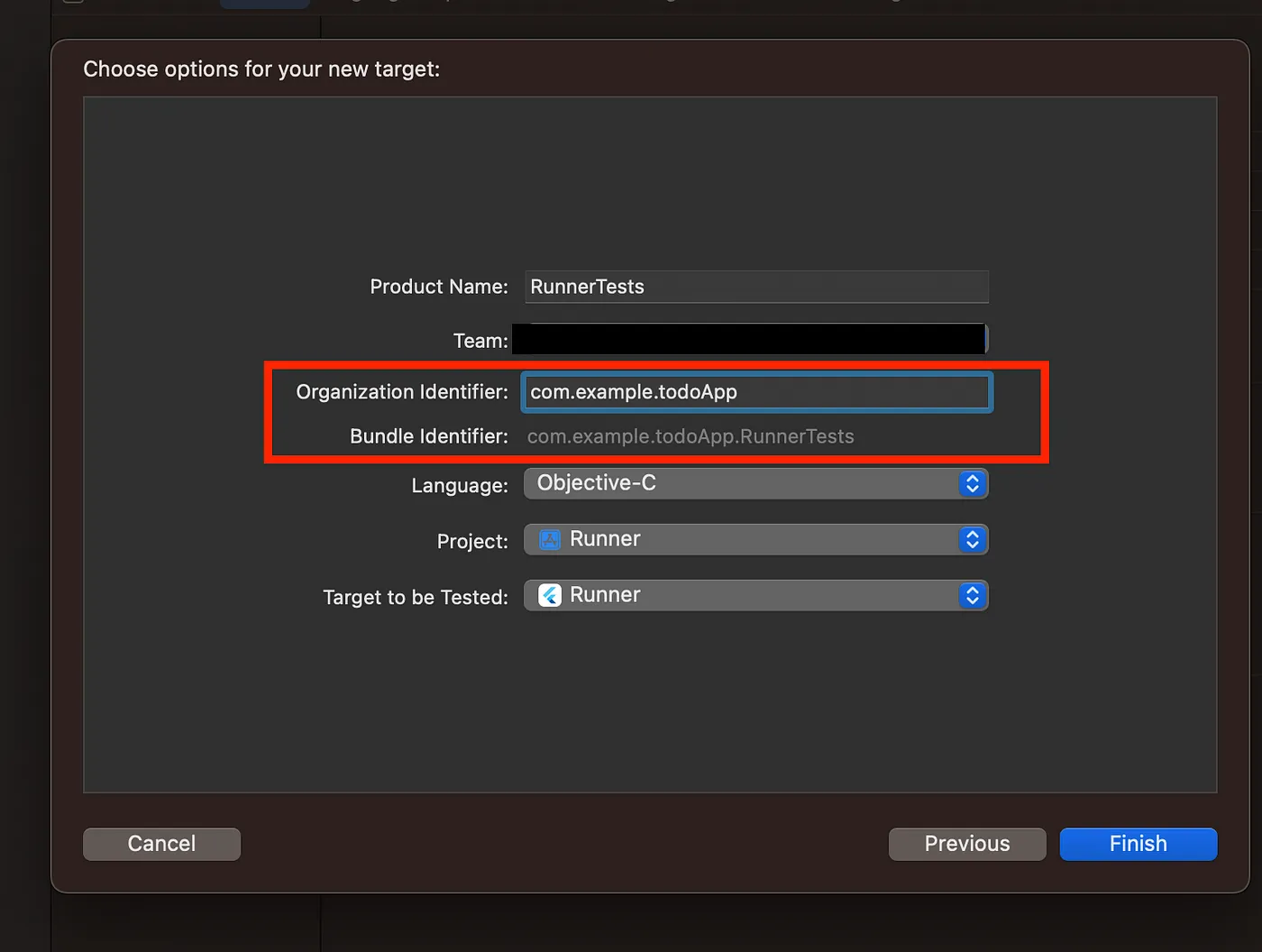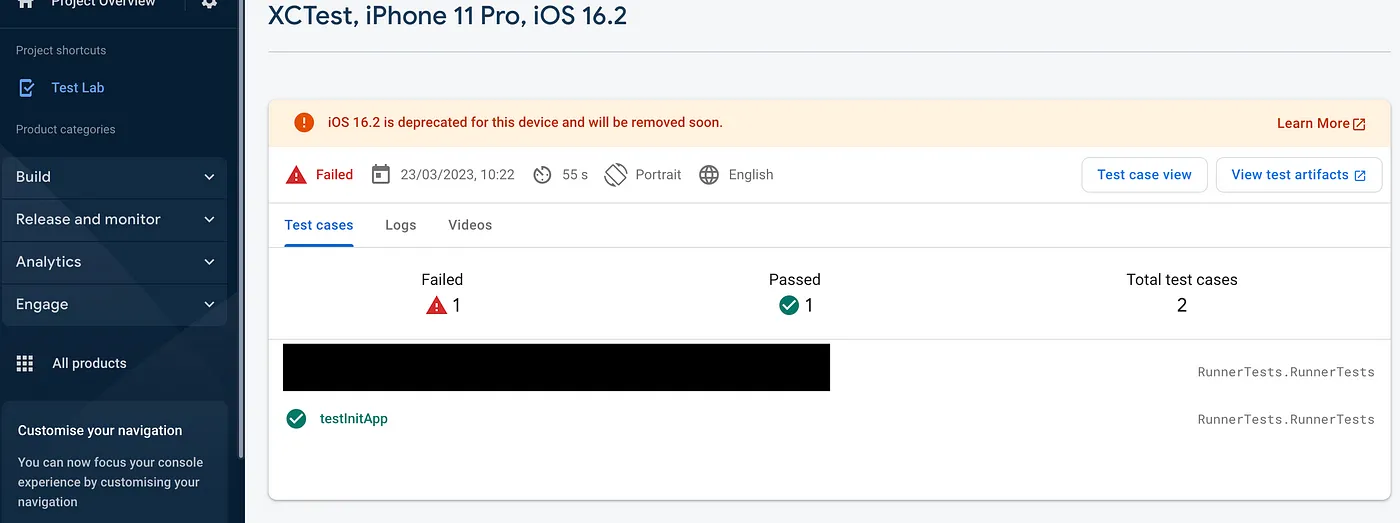integrating technology engineering thought leadership
Integrating Technology, Engineering and Thought Leadership Our DNA Integrating Technology, Engineering and Thought Leadership Technology, Engineering and Thought leadership are the foundational pillars to derive